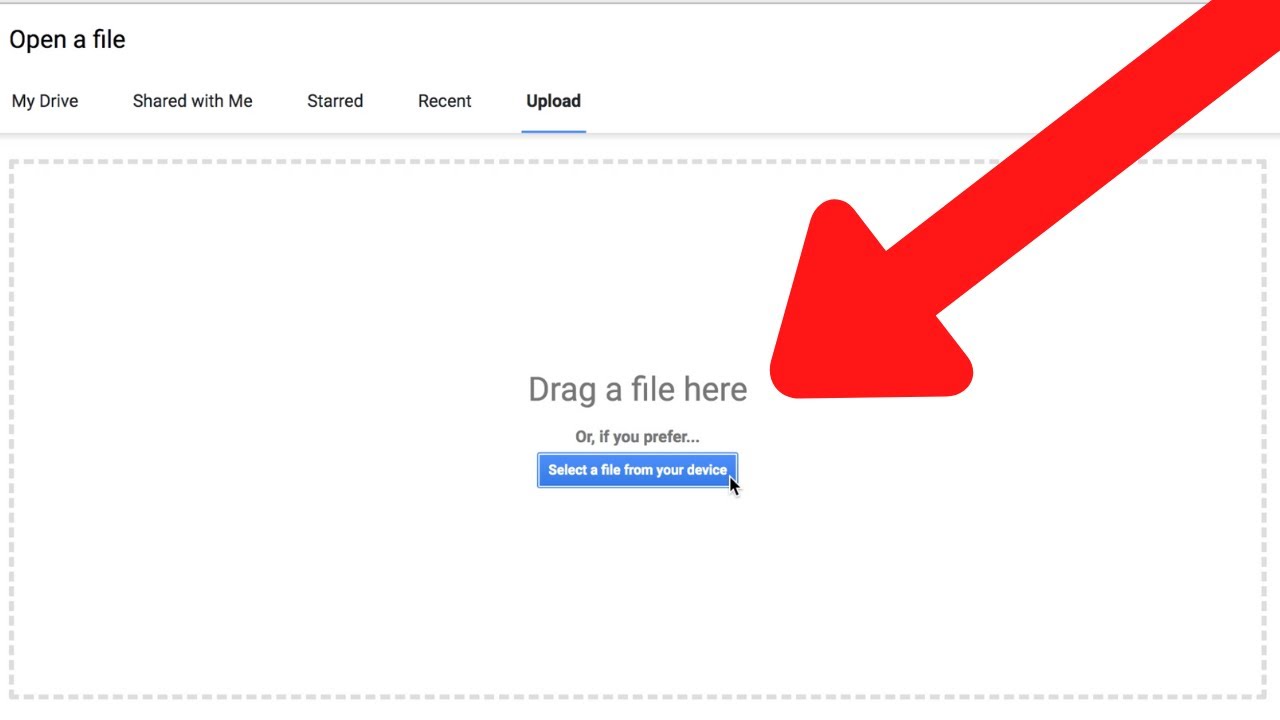Introduction Uploading a PDF to Google Docs sounds simple enough, but many users quickly discover it’s not as straightforward as they’d hope. If you’ve ever tried it, you likely ran into confusing steps or formatting headaches. In this guide, we’ll walk through how to upload a PDF to Google Docs step by step, explain why people often attempt this, and highlight common challenges you might face along the way. More importantly, we’ll show you a smarter alternative that can save you time and frustration. By the end, you’ll know not only how to get your PDF into Google Docs, but also how Joyy.host can make PDF hosting and sharing much easier.
Let’s dive in with why you might need to upload a PDF to Google Docs in the first place.
Why Do People Upload PDFs to Google Docs?
There are several reasons you might want to import or convert a PDF using Google Docs. Understanding your goal will help determine if Google Docs is really the best tool for the job. Common reasons include:
- Sharing as a link: You want to share your PDF with others via a web link, rather than sending email attachments. Google Docs can turn a PDF into a shareable document link.
- Online publishing: You’d like to publish the PDF content online so it can be viewed in a browser. For example, maybe it’s a report or brochure you want people to read on the web.
- Editing the PDF text: Perhaps the PDF contains text you need to update or reuse. Google Docs can convert the PDF into an editable document format (in theory, at least).
- Referencing in other docs: You might need to quote or reference the PDF in a Google Docs document, and having it in Docs makes copy-pasting easier.
- Collaboration: You want colleagues to collaborate on the PDF’s content. Converting it to a Google Doc allows multiple people to comment or edit simultaneously.
- Adding security or restrictions: You may think of uploading to Google Docs to then leverage its sharing permissions (like view-only access) or to simply have it stored in your Google Drive for backup.
These are valid motivations. However, converting a PDF for these purposes using Google Docs can be more trouble than expected. Next, we’ll answer the big question: How do you actually upload a PDF to Google Docs?
How to Upload a PDF to Google Docs (Step-by-Step)
Google Docs doesn’t let you directly upload a PDF within the Docs editor. Instead, you have to go through Google Drive and then open the PDF with Docs for conversion. Here are the steps to do it:
- Upload the PDF to Google Drive: Go to your Google Drive (drive.google.com) and click the New button, then select File Upload. Choose your PDF file from your computer. This will upload the PDF into your Google Drive. The PDF will now appear in your Drive file list (you can move it into a folder if you like for organization).
- Open the PDF with Google Docs: Once the PDF is uploaded to Drive, right-click on the file. In the menu, hover over Open with, then choose Google Docs. Google Drive will take the PDF and attempt to convert its contents into a new Google Docs document. After a moment, the PDF’s content will open in a Google Docs editor. (If your PDF was mostly text, you’ll now see that text in a document; if it had images or special formatting, those will be handled as best as Google can.)
- Edit or view the PDF content: At this point, the PDF has been converted into a Google Docs file. You can scroll through and see the content. If your goal was to edit the text, you can try to do so now. Keep in mind the text is no longer in PDF format but has been turned into an editable document – meaning the layout may differ from the original PDF.
- Share or export the new document: Now you have a few options, depending on what you wanted to accomplish. If you want to share it for collaboration, use the blue Share button in the top right of Google Docs and set the permissions (e.g. enter email addresses, or get a shareable link that is view-only or editable). If you intended to extract text and then save back as PDF, you can go to File > Download > PDF Document (.pdf) to export the edited content as a new PDF. You can also use File > Share > Publish to web to generate a public URL.
Important: If you publish the Google Doc version of your PDF to the web or share it via a link, note that the URL you get will be a generic Google Docs link (often long and not human-friendly). For example, a published link might look like this:
https://docs.google.com/document/d/e/3LACX-2v.../pub
As you can see, that link is not exactly something you can easily remember or brand to your liking. It works, but it’s messy.
Following the above steps will get your PDF content into Google Docs. But before you decide this is the solution for you, let’s talk about what can go wrong. Converting PDFs through Google Docs comes with several limitations and potential headaches that users often encounter.
Common Problems and Limitations of Using Google Docs for PDFs
Google Docs is a fantastic tool for many things, but handling PDFs isn’t its strongest suit. Here are some common issues and limitations you might face when you upload and convert a PDF to Google Docs:
- Formatting Gets Messed Up: One of the biggest complaints is that the formatting doesn’t carry over cleanly. Google Docs will try to preserve the layout of the PDF, but complex formatting often falls apart. For instance, if your PDF had multiple columns, text boxes, or specific font styling, the resulting Google Doc can look quite different from the original PDF. You might end up with awkward line breaks, misaligned elements, or even missing sections of text. This means additional time spent fixing the formatting after conversion (if it’s even possible to fix completely).
- Images and Graphics May Not Transfer: PDFs with lots of images, charts, or graphics can be problematic. In many cases, Google Docs simply drops these elements or imports them incorrectly. It’s not uncommon to open your PDF in Docs and find that images from the original PDF are missing or distorted. The conversion process may only pull in the text, leaving out visuals that were in the PDF.
- Cannot Edit PDF as a PDF: Remember, Google Docs isn’t actually editing your PDF directly – it converts it to its own format (.GDOC). Essentially, it’s extracting the text (and some formatting) from the PDF and creating a new document. This means you lose the original PDF formatting fidelity the moment you open it in Docs. If you were hoping to make small text edits in the PDF and keep everything else the same, Google Docs might not be the best for that. You often have to adjust the document a lot after conversion, or use another tool for precise PDF editing.
- No PDF Security or Interactivity: PDFs sometimes have passwords, form fields, annotations, etc. When converted through Google Docs, these aspects are lost. Google Docs won’t respect a PDF’s password protection or interactive form fields. It treats the PDF as plain content. So if you needed to maintain a password on the document for viewers, Google Docs can’t help there.
- File Size Limitations: Google Drive will let you upload large PDF files, but when it comes to converting to Google Docs format, there is a size limit. Google’s support documentation notes that PDF files for conversion need to be under a certain size (around 2 MB is a commonly cited limit) If you try to open a PDF much larger than that in Google Docs, you’ll either get an error or it will only convert the first portion. This is a big issue if you have a lengthy PDF (say a 50 MB eBook or a high-resolution catalog). In short: large PDFs don’t play nicely with Google Docs conversion.
- Time and Effort: Even when conversion goes relatively smoothly, it still takes time. You have to upload, convert, then possibly fix formatting issues, then set sharing settings. If you need to do this frequently (for example, uploading new PDF reports every week), those minutes of fiddling can add up. Plus, there’s a learning curve to understanding Google’s sharing settings (ensuring people can actually view the content, or edit if needed, etc.). Any mistakes in permission settings could mean your colleague can’t access the file when you send them the link – prompting more back-and-forth.
All of these challenges lead many to wonder: Is there an easier way to put a PDF online and share it without these hurdles? If your main goal was simply to share the PDF or host it online, then converting it through Google Docs might be overkill. This is where Joyy.host comes in as a smarter alternative.
Joyy.host vs Google Docs: A Better Way to Upload and Share PDFs
After wrestling with Google Docs’ PDF conversion, you might be looking for a simpler solution. Joyy.host offers a more efficient path: it lets you upload your PDF as-is and instantly get a link to a web-hosted version of that PDF. No complex conversion, no broken formatting – just your PDF, accessible online in a few clicks.
What is Joyy.host? Joyy.host is an online hosting platform designed for easy sharing of static files like PDFs (as well as simple websites, images, etc.). In plain terms, it’s a service that lets you drag-and-drop your PDF and get a shareable link. The PDF is hosted on Joyy.host and can be viewed in-browser by anyone with the link, just like a web page. Think of it as instant publishing for your PDFs.
Hosting a PDF on Joyy.host in 3 Easy Steps
Using Joyy.host to host your PDF is incredibly simple. Here’s all you need to do:
- Visit Joyy.host and name your project: Go to the Joyy.host homepage and you’ll see an upload interface. You can give your PDF a name (this will be part of your link). For example, if you name it “QuarterlyReport”, your link might become quarterlyreport.joyy.site or similar.
- Upload your PDF file: Simply drag and drop your PDF onto the upload area (the site highlights a purple-dotted box for file drop) or click to select the file from your computer. Joyy.host supports single PDF uploads (as well as ZIP files for full websites). There’s no need to convert the PDF to any other format – just upload it directly.
- Click “Upload” and you’re done: Hit the Upload button. Within seconds, your PDF is uploaded and deployed. Joyy.host will give you a live URL where your PDF can be viewed. For example, you might get a link like YourPDF.joyy.site that you can share with others immediately. That’s it – your PDF is now on the web, accessible to anyone you share the link with.
No multiple steps, no worrying about lost formatting. Your PDF appears exactly as it is, since Joyy.host doesn’t convert it; it simply hosts it for viewing. The link you get is also much cleaner and more readable than the Google Docs links we saw earlier. You can even customize it (by choosing a project name) to make it easy to remember.
Why Joyy.host Makes PDF Sharing Easier
Using Joyy.host addresses all the pain points we discussed with Google Docs:
- No format conversion: Joyy.host preserves your PDF exactly. It doesn’t try to turn it into an editable document; it just lets people view the original PDF in their web browser. This means your fonts, images, and layout stay intact. The PDF looks the same online as it does on your computer.
- Simplicity: The process is dead simple. In just three steps (name, upload, click upload), it’s done. You don’t have to navigate through multiple menus or settings. Even if you’re not tech-savvy, you can handle a drag-and-drop upload.
- Quick sharing: The moment it’s uploaded, you have a link you can send to anyone. Post it on social media, email it to colleagues, paste it in a chat – the PDF is immediately accessible. And you control whether people can just view it or download it (by default, it’s viewable in the browser, and they could download the PDF from there if needed).
- Human-friendly links: Instead of a long random string URL, Joyy.host gives you a short link that often includes the name you chose. It’s more professional, especially if you’re sharing with clients or embedding the link on a website. It’s also easier to remember or even guess.
- No file size fuss (within generous limits): Joyy.host can handle much larger PDFs than Google Docs’ 2MB conversion limit. Even the free tier of Joyy.host lets you upload PDFs up to 5MB in size, and paid plans support significantly larger files (up to 1000 MB or 1 GB on higher tiers. This covers the vast majority of PDFs out there. You likely won’t ever need to worry about your document being too large to share.
- Extra features if needed: Joyy.host is built for more than just the basic upload. It includes features like analytics (to see how many people viewed your PDF), custom domain mapping (so your link can be on your own domain), password protection for sensitive PDFs, and even the ability to collaborate with team members on managing files. These features can be real lifesavers for professional use cases, and we’ll cover them in the next section.
In short, Joyy.host is purpose-built for scenarios like publishing a PDF online or sharing it easily. It automates the hard parts (hosting, link generation) and spares you the formatting headaches. Now, let’s look at what Joyy.host offers in terms of plans and how you can choose the one that fits your needs.
Joyy.host Plans and Benefits
Joyy.host offers a range of plans to accommodate everyone from students and hobbyists to businesses with large-scale needs. Each plan comes with its own benefits. Here’s a quick overview of the different plans and what you get with each:
Free Plan
Price: $0 (Free forever) The Free plan is perfect for trying out Joyy.host and for small, personal projects. You get to host one PDF (or site) at a time on a Joyy.host subdomain (e.g. your-preferred-name.joyy.site). Even on the free tier, you enjoy unlimited visitors to your link, so you won’t be cut off if your PDF suddenly gets popular. However, the storage and upload size are capped at 5 MB, which is sufficient for small documents like resumes, flyers, or simple reports. One thing to note: on the free plan, your hosted page will display a small Joyy.host branding banner. It’s a minor trade-off for a free service, and it lets others know you’re using Joyy.host. If you’re a student or just need to share something once in a while, the Free plan might be all you need.
Lite Plan
Price: $6/month (or $60/year) The Lite plan is a step up for those who need a bit more room and professional touch. You can still host one project at a time, but now you have up to 30 MB file upload size and 1 GB of total storage to work with. This means longer PDFs or more image-heavy documents are supported. Lite is great for educators, freelancers, or anyone who regularly shares PDFs like portfolios or newsletters. The Joyy.host banner still remains on this tier (branding is removed starting on the next tier), but you start gaining access to additional features like basic analytics. With analytics, you can see how many people have viewed your document – useful for gauging engagement if you share a PDF link broadly.
Grow Plan (Most Popular)
Price: $18/month (or $180/year) The Grow plan is geared toward professionals, teams, or small businesses that want advanced features and more capacity. With Grow, you can host multiple projects simultaneously (so, for example, several PDFs or a mix of PDFs and other static sites at the same time). Your upload size jumps to 100 MB per file, with 10 GB of storage to use, which is ample for very large PDFs, image galleries, or media-rich content. This tier removes the Joyy.host banner from your sites, giving a clean, unbranded look to your PDF links. You also get the ability to use a custom domain (your PDF site can be on your own URL instead of a joyy.site subdomain) – great for branding and trust. Other perks include full analytics insights (views, downloads, etc.), and you can add password protection to your links for extra security. The Grow plan also introduces team collaboration features, so you can invite team members to manage or edit the content together. It’s a comprehensive package for growing needs – hence the name!
Pro Plan
Price: $35/month (or $350/year) The Pro plan is the top-tier for heavy users and organizations with serious requirements. It includes everything in Grow, but with even higher limits and priority support. You can upload huge files (up to 1000 MB for a single PDF, which is essentially 1 GB), and you have 30 GB of storage to accommodate a whole library of content. Pro is ideal if you’re hosting large PDFs like e-books, extensive catalogs, or a large number of documents. All the premium features are enabled: custom domains, no banners, analytics, password protection, and team accounts. In fact, the team features are expanded here – you can collaborate with more team members on the account (perfect for a department or small company working together on content). Pro users often get priority customer support as well, ensuring any questions or issues are resolved quickly. If you have mission-critical use cases, Pro is the way to go.
(Note: Joyy.host can also tailor solutions beyond the Pro plan for enterprise or special needs. If you ever need even more storage or custom features, the Joyy.host team is happy to discuss a custom “Business” plan to fit your requirements.)
As you can see, Joyy.host provides options whether you need a free, occasional-use solution or a robust platform for frequent sharing. The Free plan lets you dip your toes in; Lite adds a bit more power; Grow unlocks advanced, professional capabilities; and Pro gives you maximum capacity and support. Crucially, even at the free level, Joyy.host solves the core challenges of PDF sharing by keeping things simple and reliable.
FAQs: Uploading PDFs to Google Docs (and Better Alternatives)
Finally, let’s address some frequently asked questions about this whole process of getting PDFs into Google Docs, and where Joyy.host fits in:
Q: How do I upload a PDF to Google Docs?
A: You actually can’t upload a PDF directly into the Google Docs editor. The workaround is to upload the PDF to Google Drive first, then open it with Google Docs to convert it. In Drive, click New > File Upload and select your PDF. After it uploads, right-click the PDF file, choose “Open with” > “Google Docs.” This imports the PDF content into a Google Docs document that you can then view or edit. Keep in mind the conversion limitations – your PDF’s formatting may change during this process.
Q: Will the formatting be preserved when I open a PDF in Google Docs?
A: Not always. Google Docs will attempt to preserve formatting, and for very simple PDFs (for example, a basic text-only PDF) it might do an okay job. However, anything complex tends to lose fidelity. Things like fonts, spacing, columns, images, or special layouts often don’t come through perfectly. It’s common to end up with a document that looks different from the original PDF – text may shift, images might be missing, and so on. Think of Google’s conversion as a useful but imperfect tool: it’s fine if you just need the raw text or a very rough editable version, but it’s not reliable for keeping a polished design intact.
Q: Is there a file size limit for PDFs uploaded to Google Docs?
A: Yes. Google has a size limit on what it will convert to Docs format. Typically, PDFs larger than about 2 MB won’t fully convert. If you try with a bigger file, Google Docs might only import part of it or could give an error. (Google Drive itself can store large PDFs, but you just wouldn’t be able to open them in Docs to edit.) By contrast, third-party services are much more forgiving on file size. For example, Joyy.host allows PDF uploads from small files up to many hundreds of megabytes - the free plan supports 5 MB PDFs, and higher plans go up to 1000 MB (1 GB). In short, if your PDF is too large for Google Docs, a service like Joyy.host will likely handle it with no issues.
Q: What makes Joyy.host better for sharing PDFs?
A: Joyy.host is specifically built to make PDF (and other file) sharing painless. Unlike Google Docs, it doesn’t change your file - it hosts your actual PDF, so the formatting stays perfect. You also get a nice short link to share, and it takes just seconds to set up. There’s no fussing with conversion errors or permission settings. Additionally, Joyy.host gives you extra features like custom branding (using your own domain), analytics to track views, password protection for private files, and the ability to update or replace the PDF easily if needed. It’s essentially one-click hosting for your PDFs, which is a huge time-saver if you do this often. Many users find this a more efficient workflow than juggling PDFs in Google Docs.
Q: Can I edit my PDF after uploading to Joyy.host?
A: Joyy.host itself hosts your PDF for viewing and sharing; it doesn’t provide a web-based PDF editor (its goal is to present the PDF exactly as it is). If you need to edit the content of your PDF, you would do that using your preferred PDF editing tool before uploading, or convert the PDF to an editable format (like using Google Docs or another PDF-to-doc converter for editing purposes). Once you have the updated PDF, you can upload the new version to Joyy.host. Joyy.host will then serve the updated file at the same link (if you replace the file in your project) or you can create a new project. In essence, think of Joyy.host as your delivery system - make the PDF how you want it first, and Joyy.host will handle delivering it to your audience in a seamless way.
Conclusion: Uploading PDFs to Google Docs can work in a pinch, especially if you need to extract text or do quick collaboration on content. But for many use cases like sharing a PDF as a link, publishing a document online, or maintaining perfect formatting, it might not be the most efficient route. We’ve looked at the challenges - from formatting fiascos to size limits — that often make the Google Docs method frustrating.
The good news is you have alternatives. Joyy.host offers a smarter way to achieve the same end goal (getting your PDF in front of people) with far less hassle. It’s all about ease: minimal steps, no broken layouts, and extra perks that Google Docs doesn’t offer for PDFs (like custom URLs and analytics).
Ready to make PDF sharing simple? Sign up for a free Joyy.host account today and get your PDF online in just a few clicks. It’s the smarter way to share your documents – and it just might bring a little joy back to your workflow!